Hướng dẫn đăng ký VPS Amazon (Free 1 năm)
Chào các bạn,
Nếu ai đã đọc bài DỰ ÁN SỐ 1 của mình thì mình có đề cập đến VPS Amazon (free 1 năm). Tuy nhiên trong bài đấy mình lại sử dụng host, do mình có sẵn rồi. Nhưng với những ai chưa có thì có thể đăng ký và dùng, vì nó rất tiết kiệm. Hoặc các bạn có thể đăng ký để vọc vạch về VPS cũng được. Nói là free nhưng nó sẽ cắn 1$ của mình đấy nhé. Ai dư giả tiền thì cứ dùng VPS của Vultr hoặc DigitalOcean là ngon nhất 😀
GG có rất nhiều bài hướng dẫn nhưng mình thấy Amazon đã thay đổi giao diện nên mình làm bài hướng dẫn từng bước cho các bạn dễ làm.
# CHUẨN BỊ
- Thẻ Visa hoặc Master có ít nhất 1$ trong tài khoản
- Số điện thoại để xác mình, phải là số chưa từng dùng để đăng ký nhé.
# ĐĂNG KÝ
Bước 1: Truy cập vào link sau: https://aws.amazon.com/vi/ec2/?nc2=h_ls
Bước 2: Click vào mục “Dùng thử Amazon EC2 miễn phí“
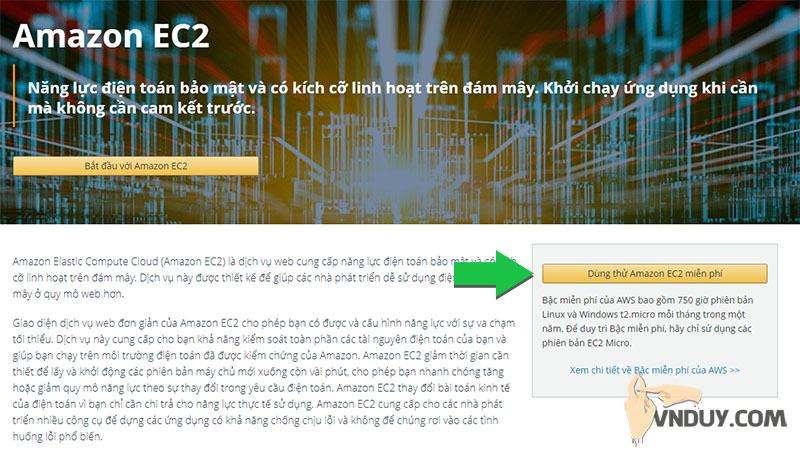
Bước 3: Điền vào đầy đủ các thông tin rồi ấn “Continue“
– Email address: điền vào email của bạn
– Password: điền vào mật khẩu
– Confirm password: xác nhận lại mật khẩu
– AWS account name: tên tài khoản bạn muốn tạo
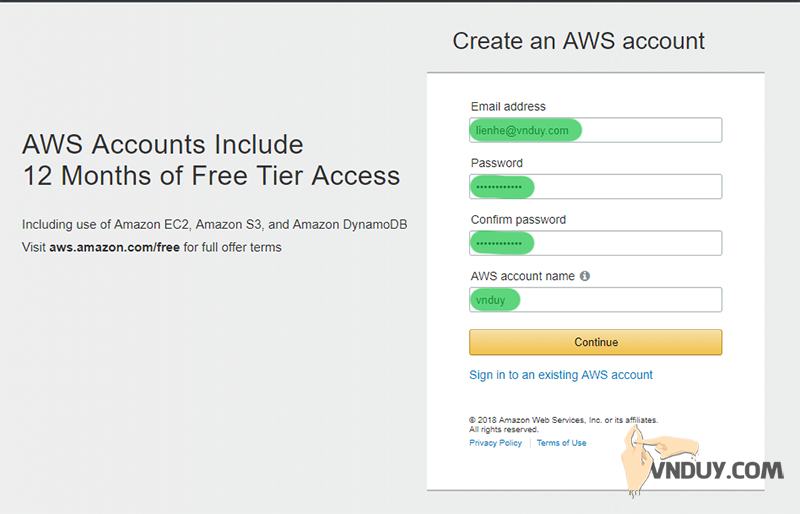
Bước 4: Điền đầy đủ thông tin vào các mục như ảnh dưới rồi chọn “Create Account and Continue“
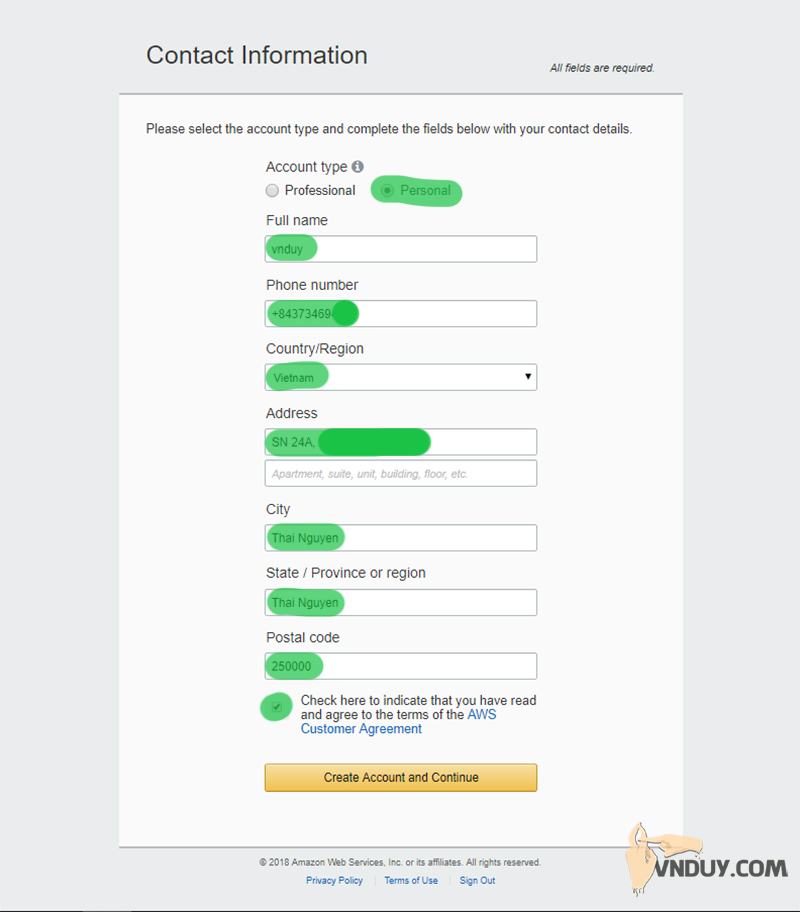
Bước 5: điền vào thông tin thẻ thanh toán, thẻ Visa hoặc Master:
– Credit/Debit card number: điền vào số thẻ, gồm 12 số
– Expiration date: chọn ngày hết hạn ghi trên thẻ
– Cardholder’s name: tên chủ thẻ
>>> ấn chọn Secure Submit
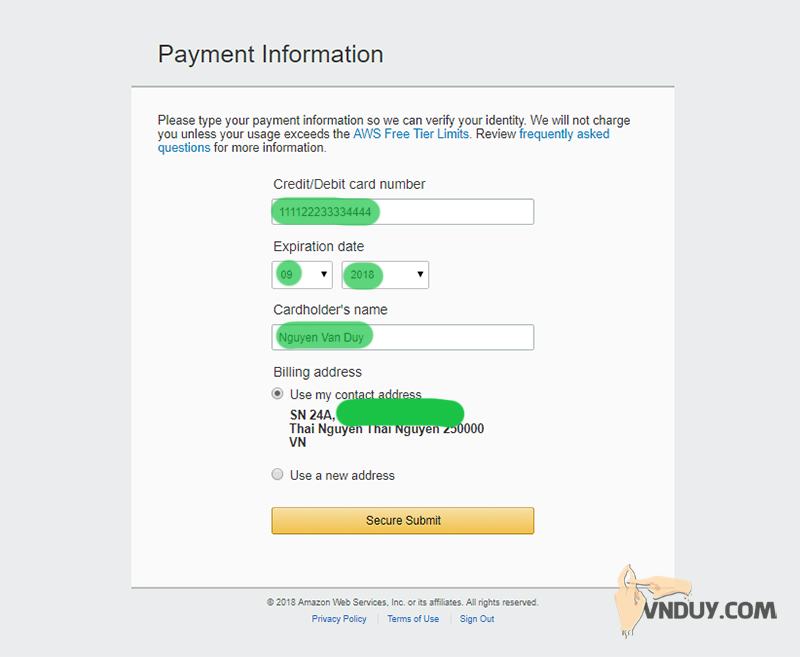
Bước 6: Nếu như thẻ của bạn được chấp nhận thì web sẽ chuyển sang một bước rất quan trọng, đó là xác minh số điện thoại. Bạn chọn đầu số Việt Nam (+84) > điền số điện thoại vào và ấn “Call Me Now“
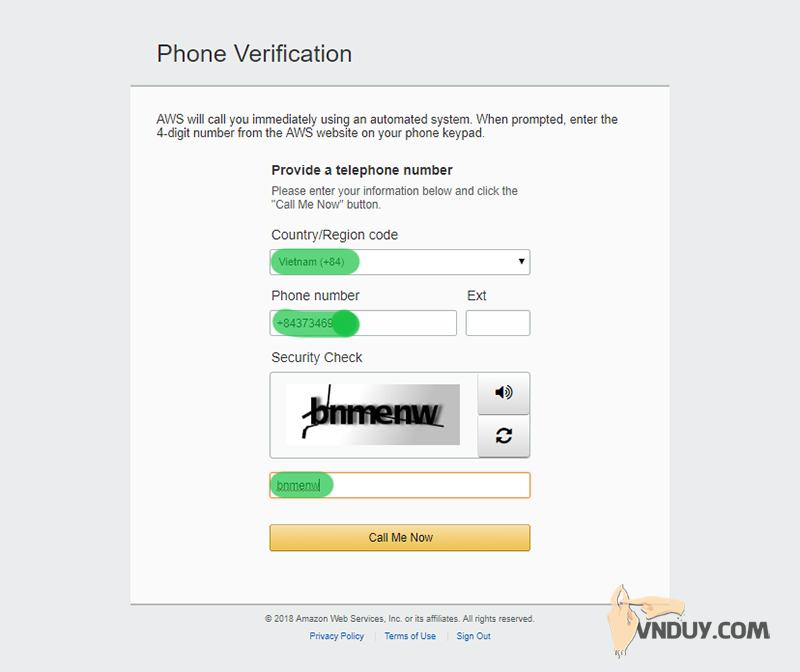
Bước 7: Sau khi khi ấn Call Me Now xong thì web sẽ hiện lên pop-up, chứa mã pin gồm 4 số:
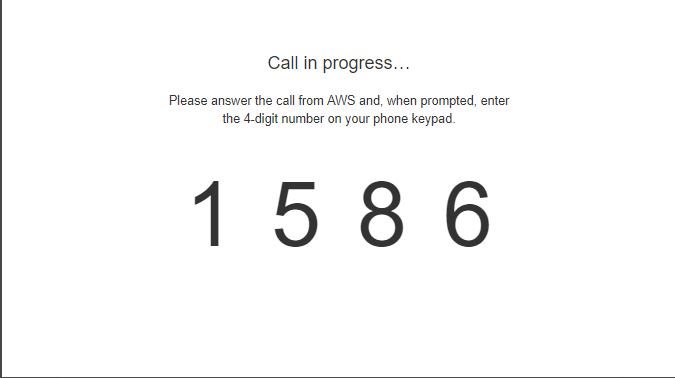
Bước 8: Lúc này sẽ có 1 số điện thoại Mỹ (+1) gọi điện vào số của bạn, chờ nó nói 1 đoạn đến khi ngừng nói thì gõ mã pin 4 số bên trên vào, gõ trên bàn phím điện thoại nhé. Gõ xong để 1 lúc nó tự kết thúc cuộc gọi, và trang đăng ký sẽ hiện thông báo như ảnh dưới là thành công > ấn chọn “Continue” để tiếp tục.
– Lưu ý: nếu trên web nó hiện mã pin 4 số xong chờ mãi không có cuộc gọi thì bạn chờ nó hiện ra chữ “Retry” thì ấn “Retry” và đổi số điện thoại khác là được nhé. Mình ấn Retry vài lần không được, phải đổi số nó mới gọi đấy.
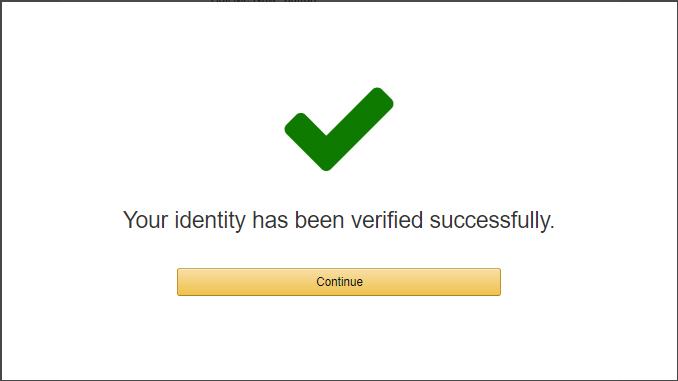
Bước 9: Nó sẽ chuyển sang trang “Select a Support Plan“, bạn chọn gói Basic Plan (FREE)
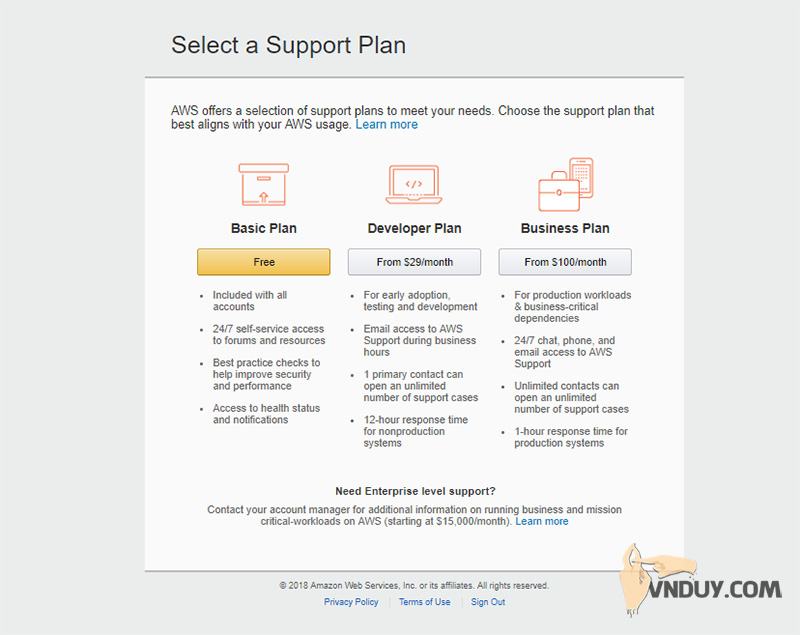
Bước 10: Đến đây nó sẽ bắt mình chờ nó kích hoạt và gửi email thông báo. Các bạn có thể điền vào mẫu khảo sát của nó bên dưới cho nó thích, nó kích hoạt cho nhanh nhé :)))
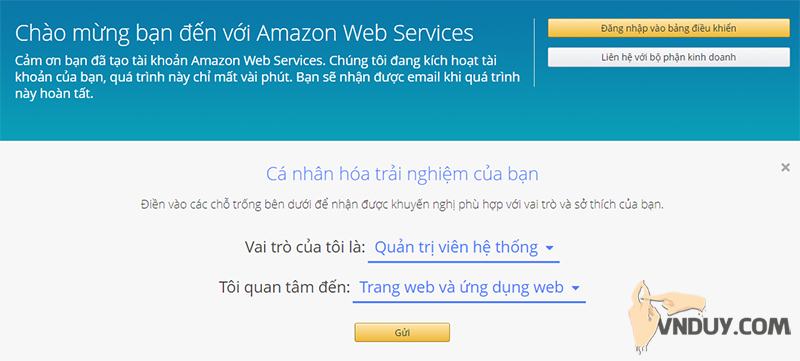
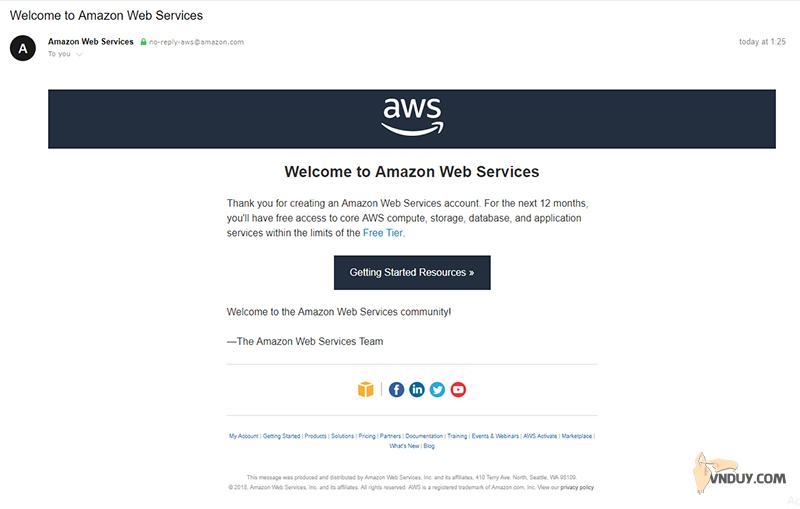
Bước 11: Chờ khoảng 1 vài tiếng nó gửi tiếp mail như này là tài khoản đã được kích hoạt:
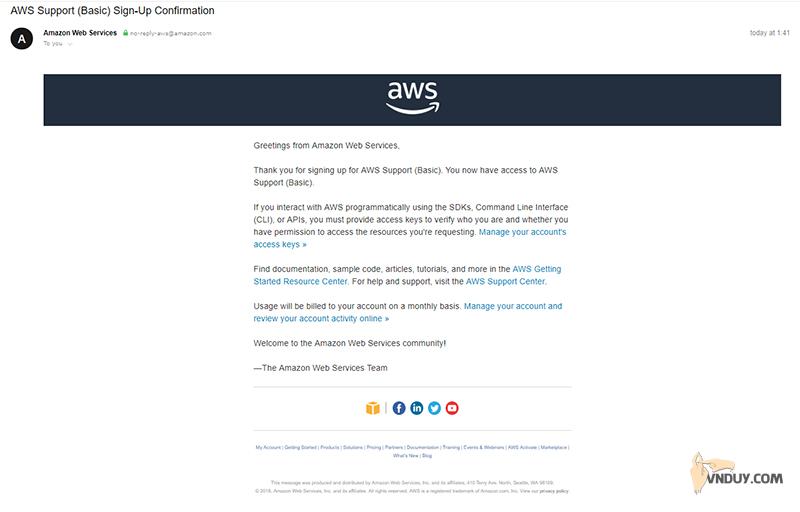
# TẠO VPS ĐỂ DÙNG
1.Bạn truy cập vào link sau và đăng nhập email và mật khẩu vừa tạo bên trên: https://console.aws.amazon.com/console/home
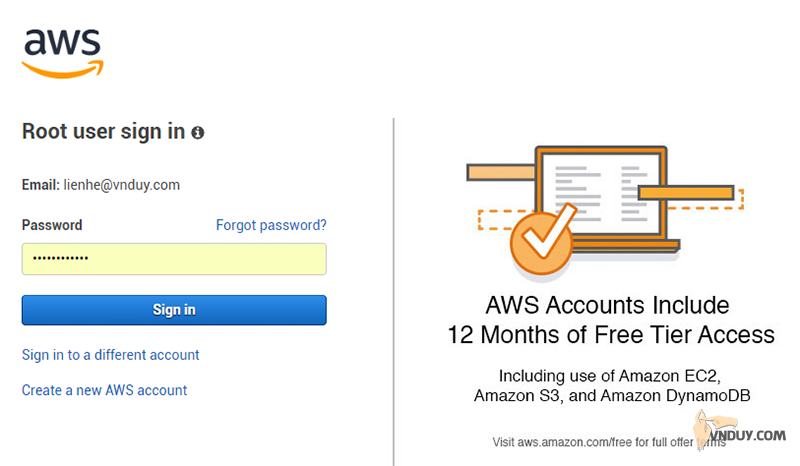
2. Đăng nhập xong thì chọn server cho VPS muốn tạo (trong ảnh là mình chọn Singapore, vì traffic Việt thì Singapore cho tốc độ truy xuất rất nhanh)
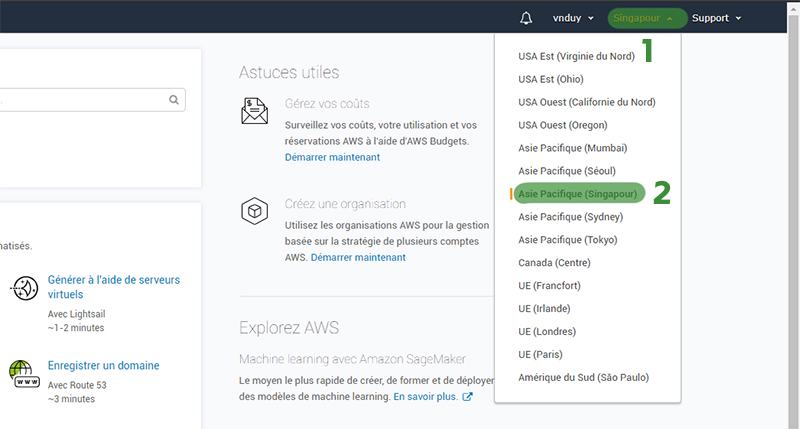
3. Chọn server xong thì chọn tiếp Services > EC2
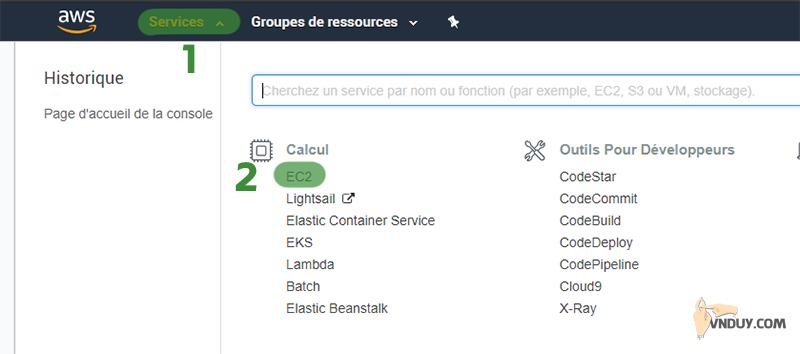
4. Nhấn tiếp vào “Launch Instance” như trong hình bên dưới và qua bước tạo VPS
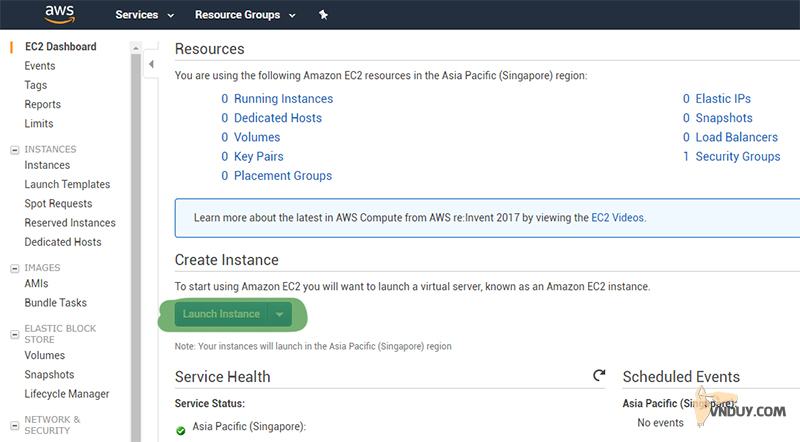
5. Chọn hệ điều hành bạn muốn tạo rồi ấn “Select“. Do mình quen CentOS nên mình vào mục AWS Marketplace và tìm từ khóa CentOS > chọn CentOS 7 (lưu ý là chọn gói có chữ HVM). Ai dùng để ren video, chạy tool quét fb, … thì có thể chọn Windows Server, nhưng lưu ý là chỉ chọn những hệ điều hành có chữ “Free tier eligible” bên dưới nhé, những cái không có chữ này bên dưới là mất thêm phí.
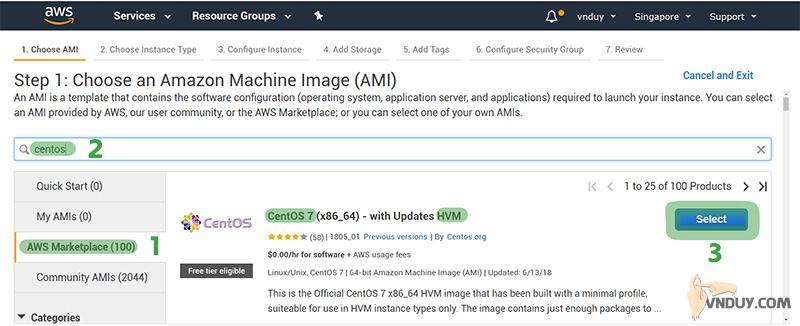
6. Ở Step 2 – Để mặc định là gói FREE như hình dưới (đây là cấu hình máy chủ) và chọn “Next: Configure Instance Details“
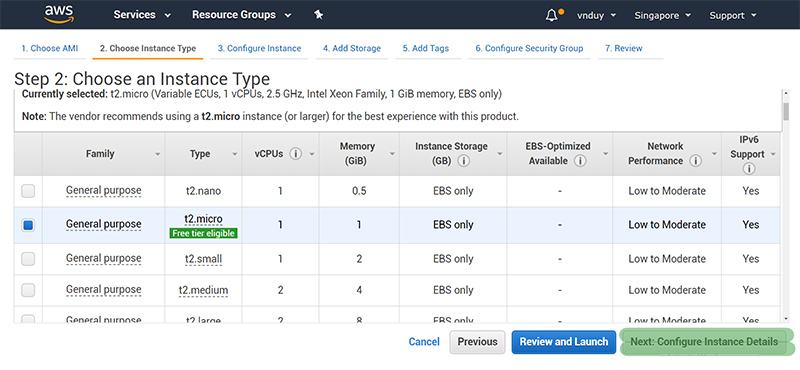
7. Ở Step 3 – tiếp tục để mặc định và ấn “Next: Add Storage“
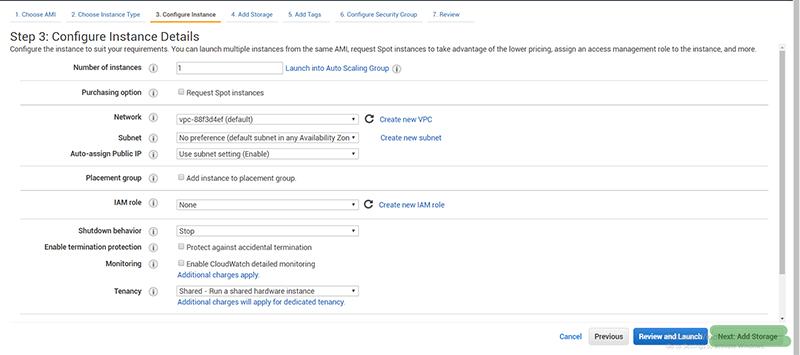
8. Ở Step 4 – ở đây chúng ta có thể điều chỉnh dung lượng lưu trữ lên 30GB (hơn 30GB sẽ mất thêm phí), hoặc tùy theo như cầu sử dụng mà các bạn chọn cho phù hợp > chọn “Next: Add Tags“
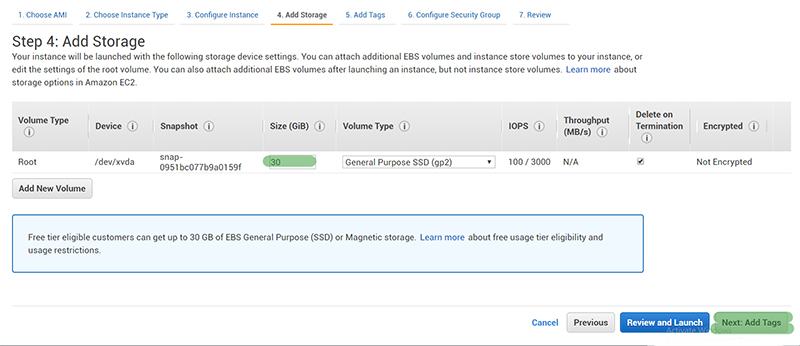
9. Ở Step 5 – mục này không dùng nên không cần làm gì cả > chọn luôn “Next: Configure Security Group“
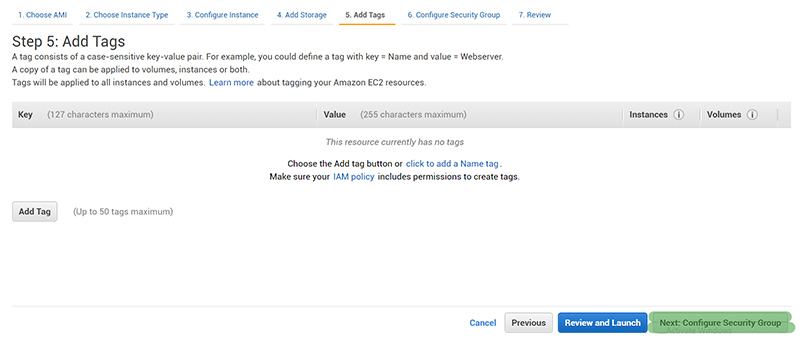
10. Ở Step 6 – các bạn có thể để mặc định và chọn “Review and Launch“. Ai muốn bảo mật hơn thì có thể điền IP có thể truy cập thay vào chỗ 0.0.0.0
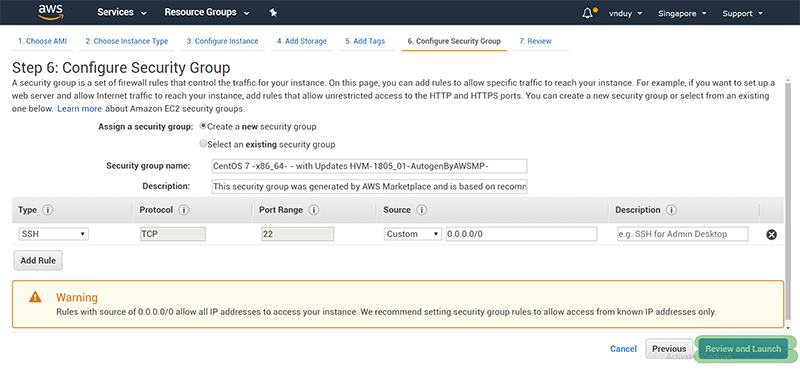
11. Xem lại toàn bộ thông tin 1 lần nữa xem đúng ý chưa rồi ấn chọn “Launch” để chuyển sang bước tạo User và Pass
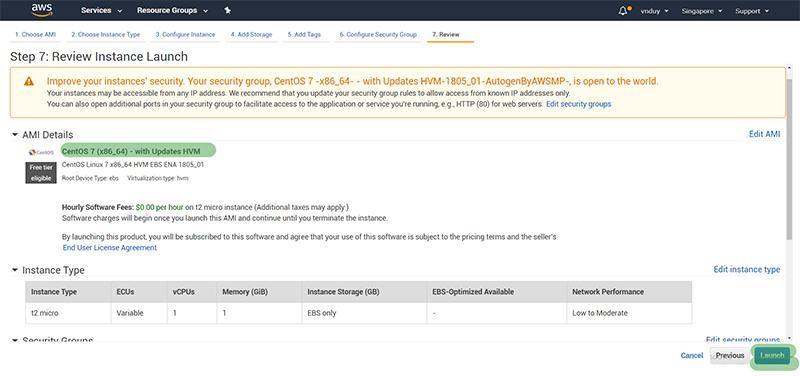
12. Chọn lần lượt như hình bên dưới, riêng ở bước 3 bạn sẽ tải 1 file .pem về máy, giữ lại file đấy và ấn chọn “Launch Instances“
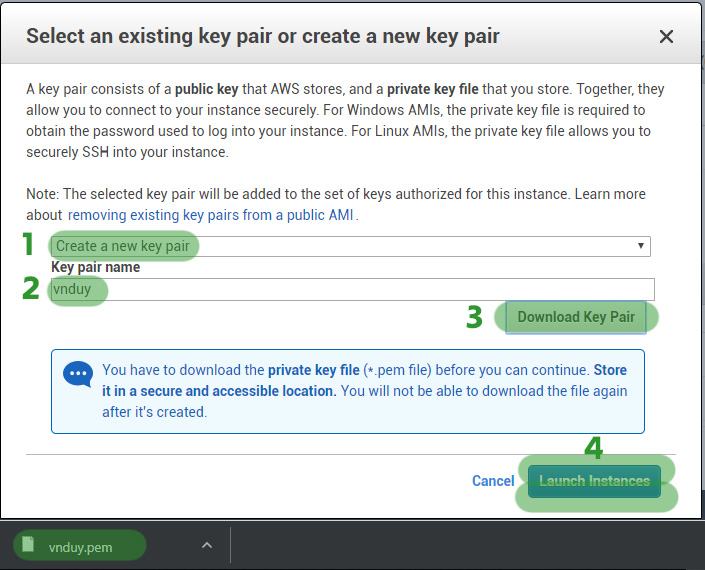
13. Khi tạo thành công nó sẽ hiện thông báo như hình dưới, ấn chọn “View Instances” để xem tình trạng VPS
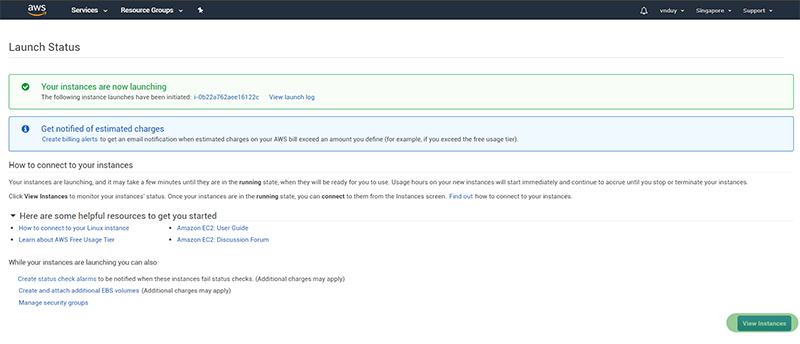
OK vậy là mình đã hướng dẫn xong cho các bạn cách Đăng ký và Khởi tạo VPS trên Amazon Web Services. Chúc các bạn thành công 🙂
Nhận thêm các bài viết chia sẻ?
Để lại email nếu bạn muốn nhận thông tin sớm nhất.










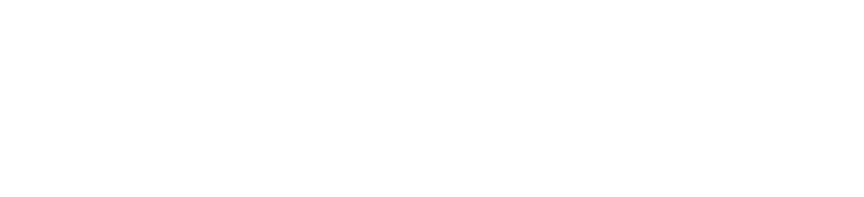


anh ơi, mình xem pass word vps ở đâu vậy?
anh Duy cho em hỏi làm thế nào để biết mình đang được dùng VPS này miễn phí ạ, ý e là có 1 số khoản phụ có thể mất phí thì mình có kiểm tra được không ạ, cảm ơn anh nhiều.
Em tạo VPS để chạy WordPress (flatsome) thì nên để mặc định như trong bài hay nên điều chỉnh như nào ạ, em cảm ơn anh
Sau khi dùng free 12 tháng thì amazon sẽ tính phí đúng ko bạn.
Mình muốn hủy sau 12 tháng thì làm thế nào ah?
Bạn chỉ cần vào xóa cái VPS hoặc các dịch vụ khác (nếu đang dùng) trong tài khoản là được bạn à
Cảm ơn anh, em muốn hỏi là gói t2.micro sau 1 năm thì sẽ là bao nhiêu tiền ạ?
Em đã đăng ký thành công rồi và dự định làm hệ thống các trang để SEO, sau 1 thời gian sinh ra nhiều thì sẽ ngại chuyển VPS ạ.
Nhiều bài viết quan trọng, cảm ơn
tốt lắm bạn, cảm ơn bạn nha
Cảm ơn bạn 😀